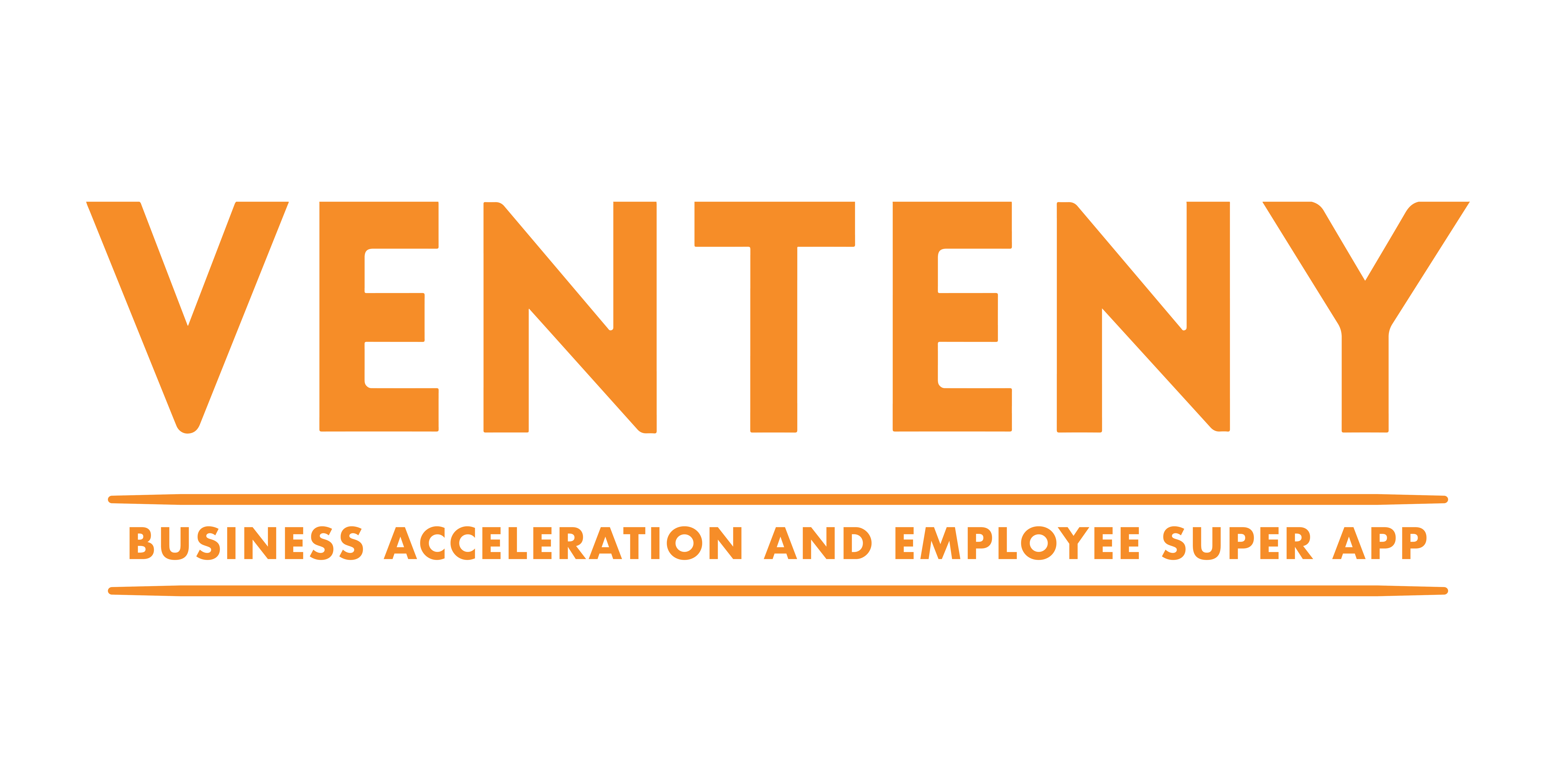Have you ever tried copying a table from a PDF to Excel only to have a messy result? It seems simple, but one wrong move and you’re wasting time fixing the layout. Don’t worry—there’s a faster, easier way! Follow these five steps to get a clean, hassle-free result.
Choose the Right Tool
Start by selecting the right tool or software. This is crucial because not all tools deliver clean results. Try Adobe Acrobat for professional output. If you prefer free options, tools like SmallPDF or ILovePDF work well. Pick one that suits your needs!
Convert PDF to Excel Format
Once you’ve chosen a tool, convert the PDF file into an Excel format. Tools like SmallPDF offer this feature. Here’s how:
- Upload your PDF to the tool.
- Select Excel as the output format.
- Download the converted file—done!
This method is especially handy for complex tables, saving you the trouble of copying and reformatting manually.
Manual Copy-Paste
Manual copy-pasting works for simpler tables, too. Just copy the table from the PDF and paste it into Excel. To keep it tidy, use Excel’s “Paste Special” feature, which aligns the data into the correct rows and columns.
Clean Up with Excel Tools
After transferring the table, use Excel’s features to tidy things up:
- Text to Columns: Ideal for separating data in one column into multiple columns.
- Format as Table: Gives your data a professional and organized look.
These features save time and ensure your table looks polished.
Double-Check the Data
Finally, review the transferred data. Formats for numbers, dates, or column headers might have changed during conversion. Make sure everything matches before using the table.
Conclusion
Copying tables from PDF to Excel isn’t hard if you know how to do it right. Follow these five steps to save time and get clean, ready-to-use results. Try it now and see the difference for yourself!